Example Tool Panel
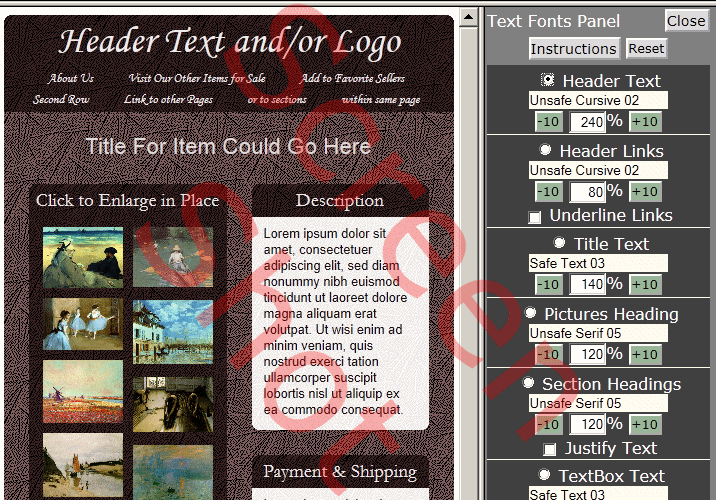
The template being worked on remains in view while using FreeForm2's design tools. The screen shot to the left is an example showing the Text Fonts Panel to the right of the template display area.
Text Fonts Panel
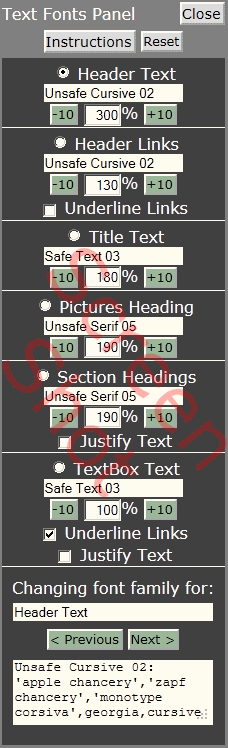
Here's a view of the Text Fonts Panel by itself. Rather than having to go into each section of the template to make adjustments all the fonts and font sizes used in the template can be changed and their sizes adjusted from this panel.
Settings changed in the panel apply directly to the template so you can see the results immediately. The "Reset" button is available to put all the fonts and sizes back to what they were.
Colors and Textures Panel
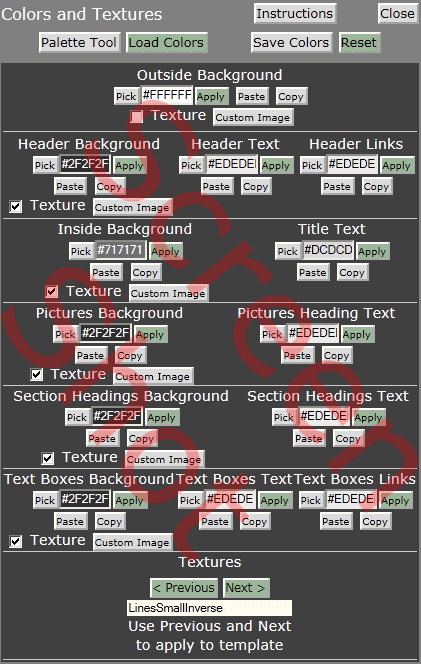
Change colors and background textures used throughout the template from this panel. The template display area remains in view while using the panel so the results are visible immediately. As with the Text Fonts Panel, a Reset button is available to put them all back to what they were when the panel was opened.
In many cases the same color will be desired in more than one place. The Copy Paste buttons provide for convenient copying of a color from one place to another in the panel.
The panel provides for cycling through an extensive library of semi-transparent textures applied directly to the template to see the result. Because there are about 6 million HTML colors available to use, the combination of a particular set of background colors and texture assigned essentially becomes your unique look. Textures are optional, just uncheck the Texture boxes if you don't want to use them.
Custom backgrounds may also be assigned. For example, if you own a professionally designed template, you could use the backgrounds created by the designer.
Monochrome Palette Generator
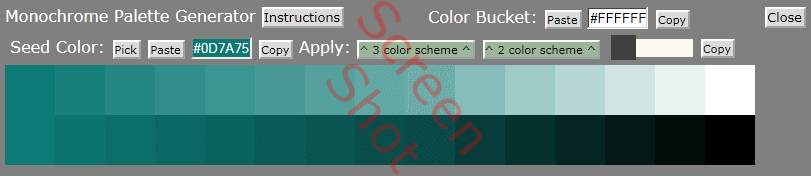
Coming up with suitable combinations of background colors and text colors can be a challenge. Available from the Colors and Textures panel "Palette Tool" button, the Monochrome Palette Generator will help. Paste in an HTML color code or use the color Pick button to provide a "Seed" color. The generator mixes the seed color with various levels of black and white to produce various shades. The "3 color scheme" and "2 color scheme" apply colors from the generated palette directly to the template. Often, in combination with use of a texture, the 2 color scheme results in an appearance of partial transparency for the sections of the template. The 3 color scheme applies a lighter background color to the text boxes.
Color Picker
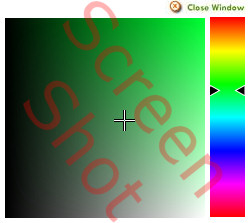
Wherever colors are editable in FreeForm2 this color picker is available to use. The slider going down the right side selects a basic color. Then use the mouse to move the crosshairs in the left area to pick a shade of that color.
Shell Layout Editor
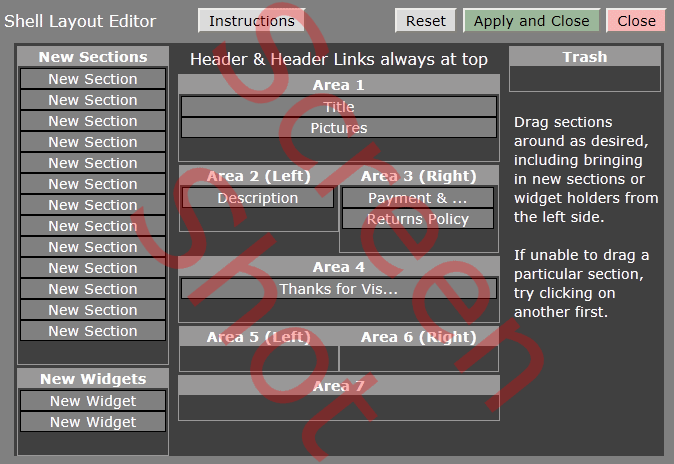
The Shell Layout Editor provides for rearranging the section layout of a template via simple drag and drop. Drag "New Sections" into an Area (1 through 7) where an additional section is desired. Sections consist of a section heading and text box. Widgets are also available to be placed into Areas. Widgets are holders for code acquired elsewhere, such as from YouTube to embed a video or from Vendio to display a scrolling gallery.
Drag sections into the Trash area to remove them completely from the layout. Once they're gone they're gone so be careful.
In FreeForm2 all the tools including this and the Best Fit (below) features are available to use at any time with your templates. As you create individual item descriptions you may adjust your templates on the fly as necessary to accomodate different amounts of content.
Best Fit
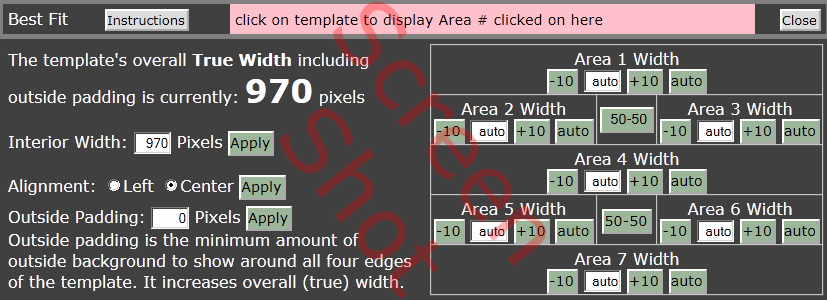
The Best Fit panel provides for setting an overall width, adding outside padding, and adjusting column widths for each Area of the template. A "True Width" measurement is included to inform if content put into the template causes it to exceed its assigned (target) width.
Best Fit is available at all times for fine tuning of column widths to adjust for a varying amount of content put into them. The template is visible as this tool is being used to see the results of adjustments applied.
Throughout FreeForm2 most of the buttons display captions (tool tips) when the mouse pointer is postioned over them. All of the tool panels contain "Instruction" buttons that open detailed information on how the tool works. The instruction pages have the option to be opened in new windows which provides for following along if desired as you work in FreeForm2.
Links Helper
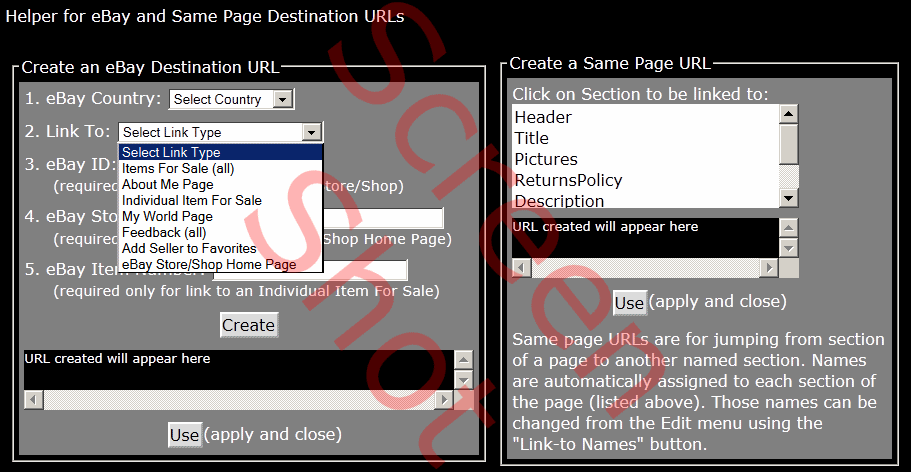
The most technically challenging part of using FreeForm2 is creating links in the Header Link Rows. To assist with that, the Header Link settings include the Links Helper shown above. You may use the Links Helper to create links to your eBay pages or to sections within your item descriptions.
Truly, I enjoy helping sellers create attractive and effective item templates and I've designed FreeForm2 as much for me as for you to get that done quickly and efficiently. The ability to save what you create (your work in progress) within FreeForm2 itself provides a wonderful opportunity for sharing...
You have ideas for how you'd like your content arranged and can at least get started doing so. If you run into difficulties or technical hurdles, save your work in FreeForm2 via the Save button in the Edit Menu panel then write to me at, rob@robshelp.com, including your login information. I can then load into FreeForm2 what you have been working on to make adjustments and/or provide any other assistance you desire.
In turn, when I'm done I'll save the results within FreeForm2 thus making them available to you to take over from there. Just like that!